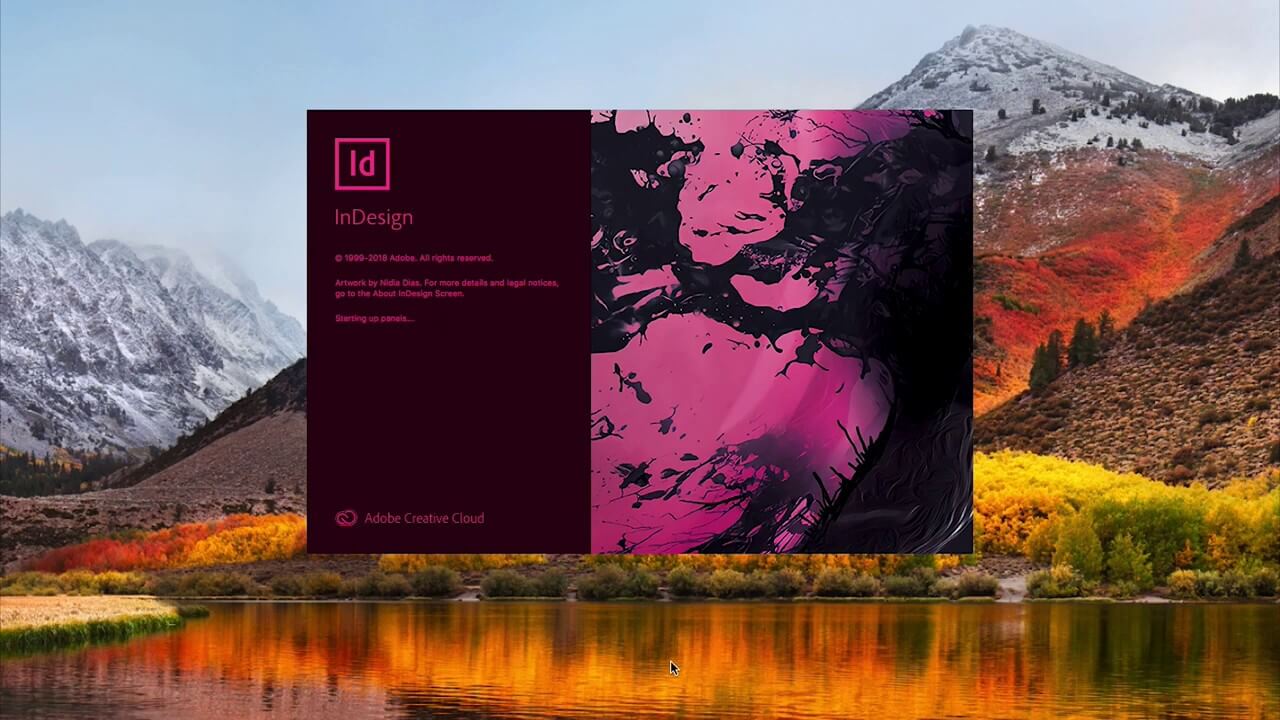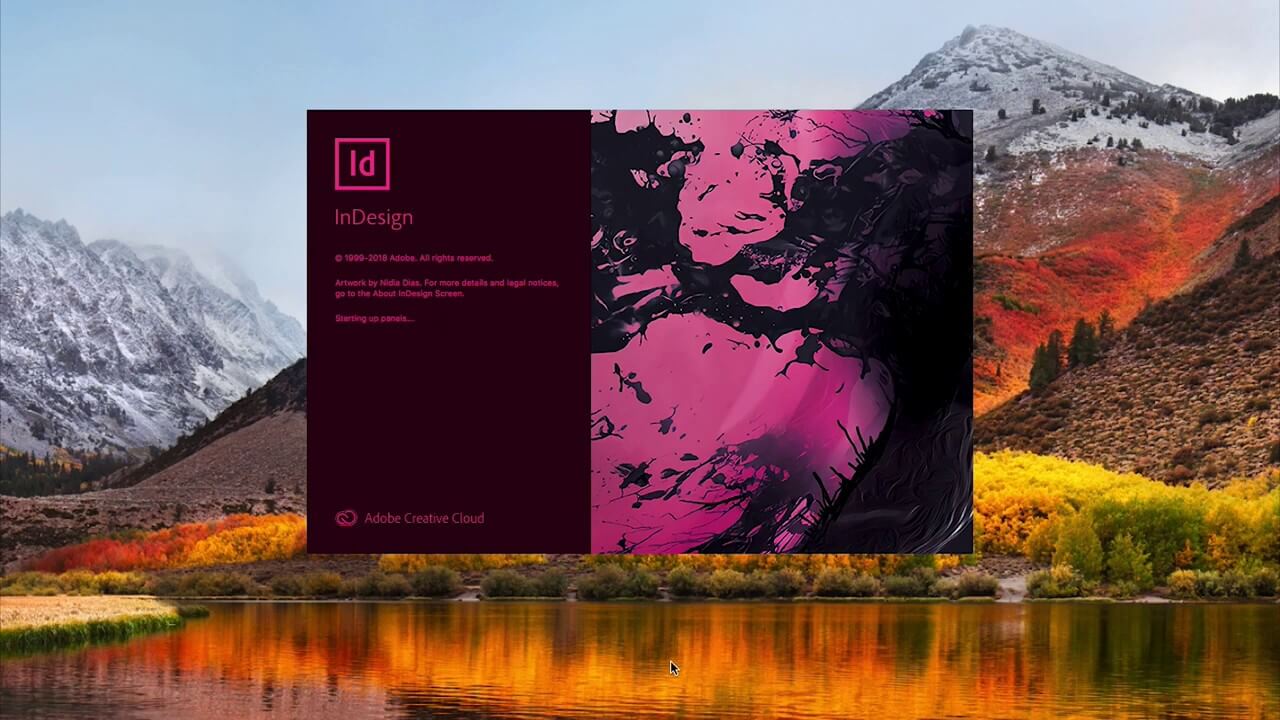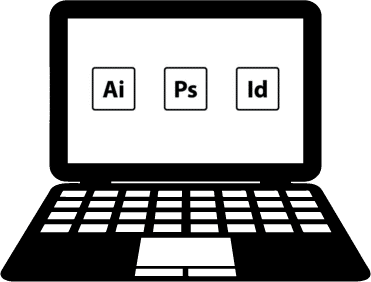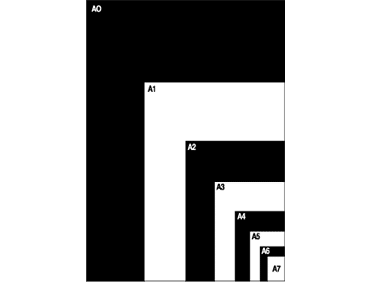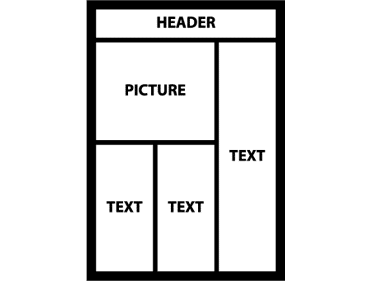A Quick Guide To Printing
If you’re working on a project that requires professional printing services or you need to use a printer on a regular basis to help produce high-quality products for your company, understanding e-Print’s quick guide to printing can make the process a lot easier. Below are just a few examples of the keywords you may come across.